ウェブ
2016年06月27日(月)
ここを見れば一目瞭然! Movable Typeで今開いている記事の所属するブログとウェブサイト
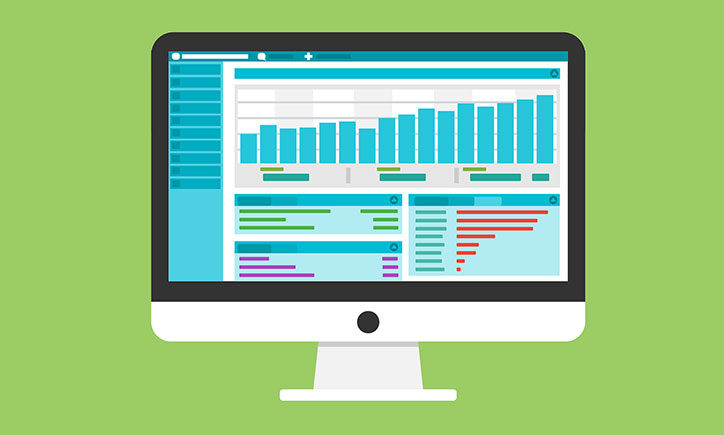
こんばんは。horiです。
前回、Movable Typeのアイテムの削除方法の記事を書いた中でこんなことを書きました。
アイテム一覧ページに削除したいアイテムがない場合はMovableTypeで選択しているブログが削除したいアイテムをアップロードしたブログと異なっている可能性が高いです。
そんなときはブログではなくウェブサイトが選択された状態の編集画面から編集画面左側メニューの「アイテム」の「一覧」を選択してください。 ウェブサイトを選択するのはどういうことなのかは次回またブログで書きます。ではまた!
でも・・・そもそも、今編集画面で開いている記事やウェブページが所属するブログやウェブサイトがわからなくなってたら、ウェブサイトを選択するって意味がわからないじゃん!と思いまして。
今回はどこで記事やウェブページが所属するブログ・ウェブサイトの確認をするかをお伝えしたいと思います。
所属するウェブサイト、ブログを確認したいときは左上を見ましょう!
まず、記事の編集画面は下の画像のようだと思います。

左上にズームイン!

緑色と青色のバーの部分が選択しているウェブサイトとブログを表します。 緑色の部分に書かれているのがはウェブサイト名で、青色の部分に書かれているのはブログ名です。
ぽちっとウェブサイト名をクリックしてみると・・・・

バーの部分が緑色だけになりウェブサイトが選択された状態となります。
つまり・・・前回ご紹介したMovable Typeでアップロードしたアイテム/画像の削除方法(ページ名:Movable Typeでアップロードしたアイテムはどうやって削除するの?)でアイテムの一覧画面に削除したいアイテムが見つからなかった場合には、上記の緑色のバーのみ表示された状態(ウェブサイトが選択された状態)でアイテムの一覧画面を開いていただくと見つかる可能性が高いです。
それでも見つからない、見つけにくい場合は次回ご紹介する検索機能を使ってみましょう! ではまた。

